Tech News Stories
Security: Google to pay up to $91,337 for exploits of new Linux and Kubernetes bugs
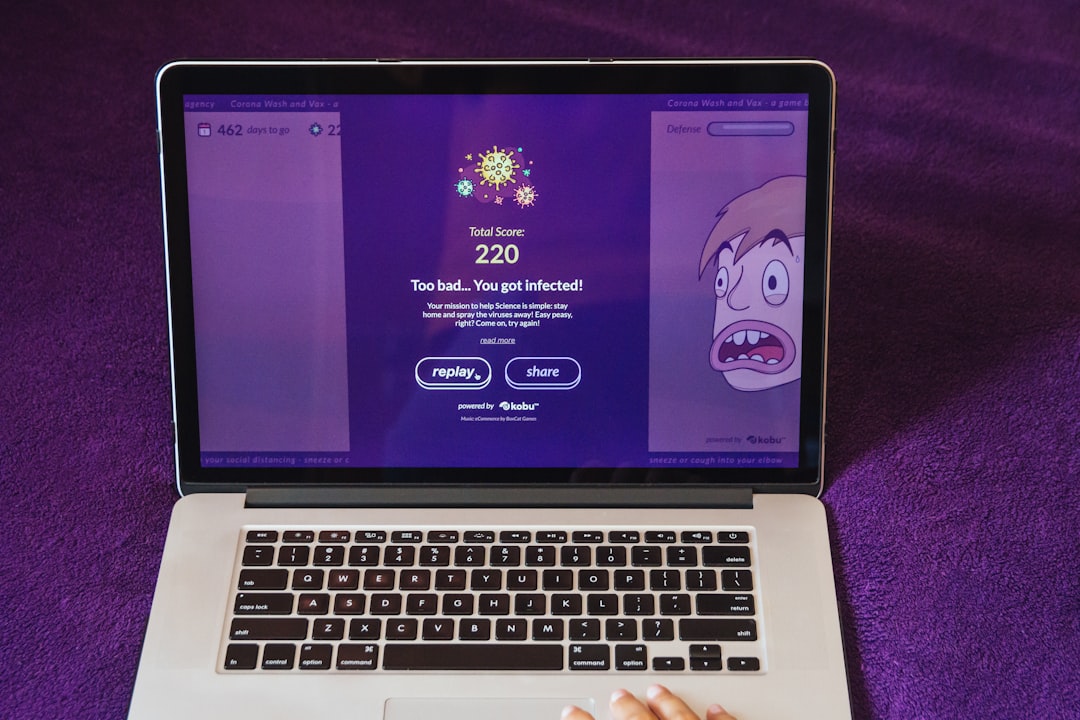
Listen to the Tech Brewed podcast for this story and more.
Google raises rewards for its kCTF exploit-focussed vulnerability bounty focussing on Linux kernel zero-day flaws. And changes some rules.
Google will pay between $20,000 and $91,337 to researchers who create exploits of vulnerabilities in the Linux kernel, the Kubernetes container management system, and Google Cloud’s Kubernetes Engine.
This builds on the three-month bounty Google introduced in November, where it tripled rewards for exploits against new and previously unknown Linux kernel bugs. The idea was that the crowd would uncover new kernel exploitation techniques, for services running on Kubernetes in the cloud in particular.
Read more zdnet.com
Written by Liam Tung, Contributor
on February 15, 2022
How to launch apps automatically during startup on Windows 11

Source: Windows Central
If you have a group of apps you open immediately every time you sign into your Windows 11 account, it’s possible to configure these applications to launch automatically to save extra steps and get to them faster.
You have at least four ways to auto-start an app on Windows 11. If the app can start automatically by design, you can control this behavior from the “Startup” settings page or the app’s preference page. In addition, you can place a shortcut in the “Startup” folder, which the system will detect and run to launch the program automatically, or you can create a task to launch the app automatically as the user logs in.
In this Windows 11 guide, we will walk you through the different ways to launch apps automatically on your computer.
How to configure app automatic start with Startup settings
To launch an app startup on Windows 11, use these steps:
- Open Settings.
- Click on Apps.
- Click the Startup page on the right side.
- Turn on the toggle switch for the app you want to launch at startup.
Once you complete the steps, the app will start as you sign into the account automatically. You may need to repeat the steps to configure other apps.
How to configure app automatic start with Startup folder
Windows 11 also includes the “Startup” folder, a known folder that the system checks every time you sign in and run any app or script found in the location. If the app you want isn’t available through the Settings app, you can place a shortcut to launch automatically on startup.
To start an app automatically through the Startup folder, use these steps:
- Open Start.
- Search for Run and click the top result to launch the tool.
- Type the following command and click the OK button.
shell:startup
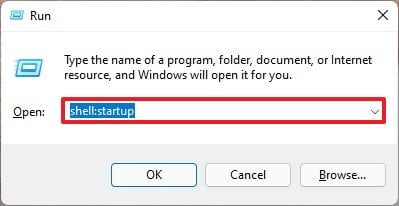
Source: Windows Central
- Click the New menu and select the Shortcut option.
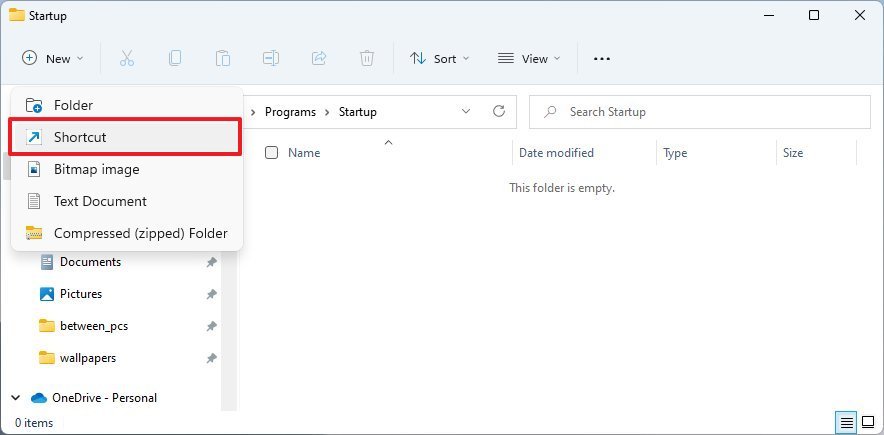
Source: Windows Central
- Click the Browse button.
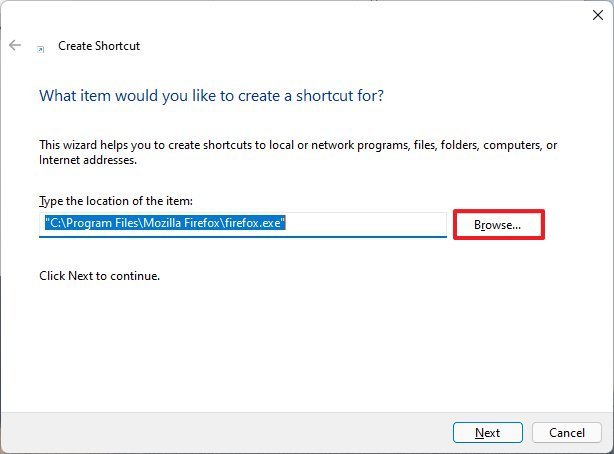
Source: Windows Central
- Open the app installation folder.
Quick tip: Classic 32-bit applications are usually installed in the “Program Files (x86)” folder, and 64-bit applications are typically installed in the “Programs Files” folder.
- Select the app executable (.exe) file that launches the program.
Quick note: Usually, the exe file has the name (or part of the name) and the icon of the program. For instance, the “Mozilla Firefox” executable file is the “firefox.exe” file.
- Click the OK button.
- Click the Next button.
- Click the Finish button.
After you complete the steps, Windows 11 will launch any app, shortcut, or script that it finds in the Startup folder.
How to configure app automatic start with app preferences
You may also be able to configure an app to launch at startup from the app’s settings. Here’s an example to enable Microsoft Teams (consumer) to launch at startup automatically:
- Open the Microsoft Teams app.
- Click the Settings and more (three-dotted) menu.
- Select the Settings option.

Source: Windows Central
- Click on General.
- Check the Auto-start Teams option.
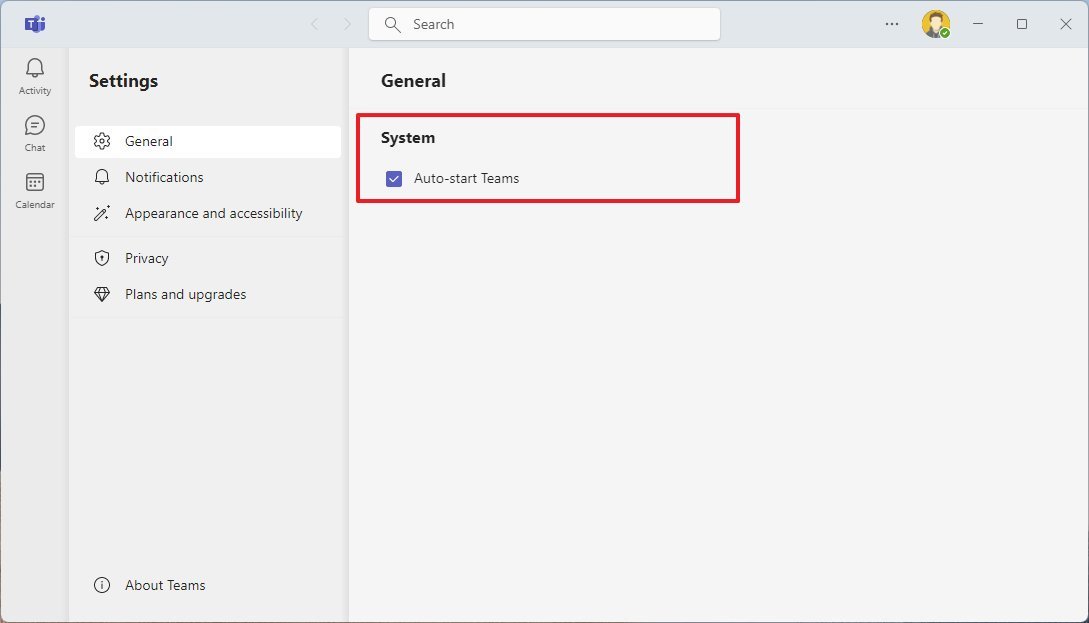
Source: Windows Central
Once you complete the steps, the app will launch automatically at startup. Although these steps are specific to the consumer version of Microsoft Teams, the concept applies to most classic desktop programs.
How to configure app automatic start with Task Scheduler
Alternatively, it’s also possible to run apps during startup by creating a scheduled task using the Task Scheduler app.
To auto-start apps on Windows 11 with Task Scheduler, use these steps:
- Open Start.
- Search Task Scheduler and click the top result to open the app.
- Right-click the “Task Scheduler Library” branch, and select the New Folder option.
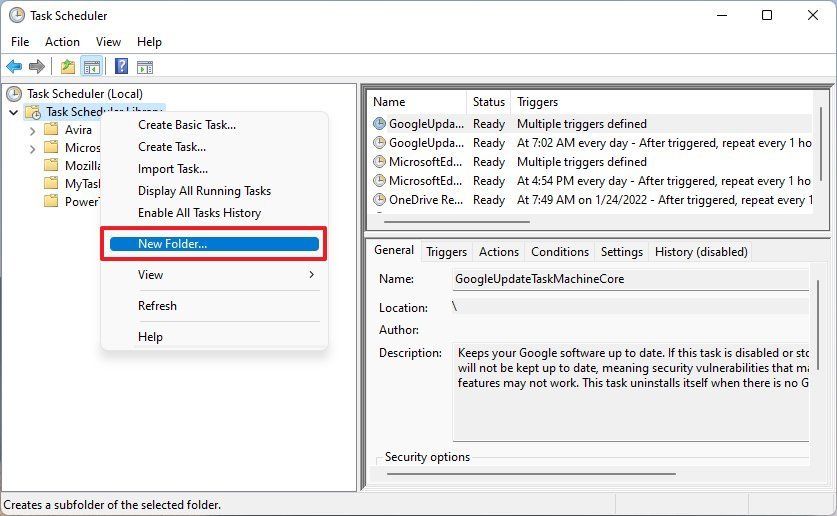
Source: Windows Central
- Type a name for the folder — for example, MyTasks.
Quick note: This step isn’t a requirement, but it’s a recommended step to keep your tasks separate from the system and apps tasks.
- Click the OK button.
- Expand the “Task Scheduler Library” branch, and select the MyTasks folder.
- Click the Action menu.
- Select the Create Basic Task option.
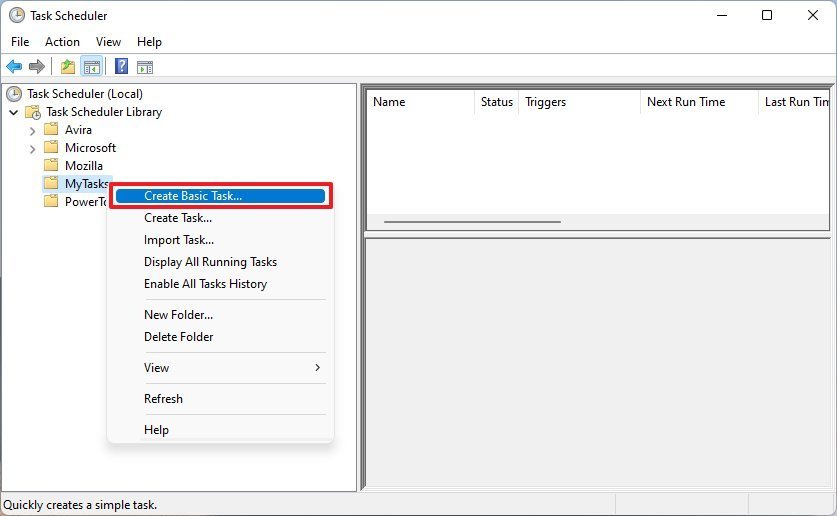
Source: Windows Central
- Confirm a name for the task.
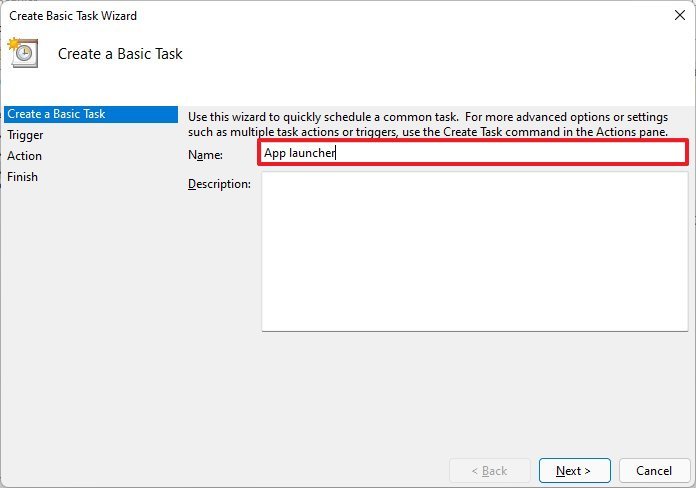
Source: Windows Central
- (Optional) In the “Description” field, create a description for the task.
- Click the Next button.
- Select the When I log on option.
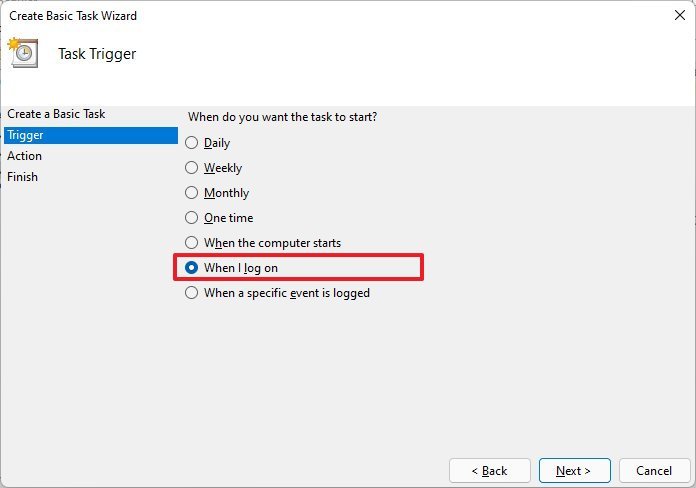
Source: Windows Central Quick tip: You could select the “When the computer starts” option, but it might require changing the “Security options” in the advanced properties of the task to work correctly.
- Select the Start a program option.
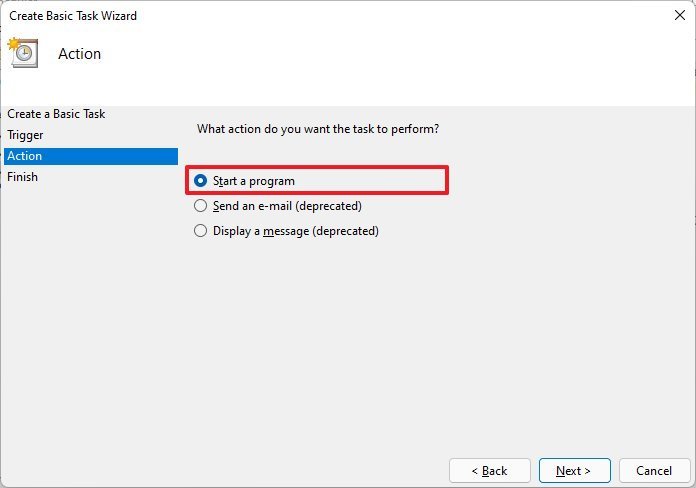
Source: Windows Central
- Click the Next option.
- Click the Browse button.
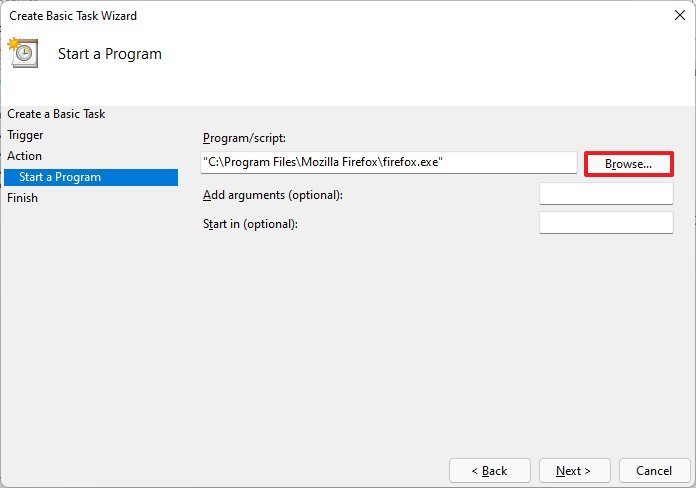
Source: Windows Central
- Open the app installation folder.
- Select the app executable (.exe) file that launches the program.
- Click the Open button.
- Click the Next button.
- Click the Finish button.
Once you complete the steps, the app will launch automatically on Windows 11 every time you sign in.
While there are many ways to launch apps automatically, it’s worth pointing out that having too many apps can affect system performance. You should only auto-start those that you need the most. If you have a lot of apps launching at startup, you can use these steps to disable those you don’t need.
Unleash collaboration with new experiences in Google Workspace
16 years ago, we launched Google Docs and Sheets and introduced the world to a new way of working. For many, it was the first time they worked in the same digital space together, in real time, without the burden—or risk—of sending documents back and forth. That flexible way of working has become second nature for billions of Google Workspace users around the world, and we are committed to making it even more powerful and delightful. Since we launched smart canvas last year, customers have embraced this flexible, intelligent canvas for collaboration. In fact, smart canvas usage now exceeds usage of comments in Docs—more than six million checklists and six million smart chips are added to documents each week as a part of the smart canvas experience. Today, we’re unveiling the next wave of innovation in smart canvas, putting the power of Google’s industry-leading AI to work to continue transforming collaboration.
Introducing built-in summaries and pageless format in Docs
Staying on top of the vast amount of information that flows across our desks and phones can be a challenge. For documents, it’s difficult to know which ones are worth a deeper read or how to quickly grasp the highlights without fully reading through. That’s why we’re introducing automatically generated summaries in Docs that provide a brief overview of the main points in a document, so you can quickly parse the information that matters and prioritize where to focus. Built-in intelligence will suggest a summary for you, but you can also edit a summary manually. Summaries in Docs is launching today and will be generally available.

Quickly grasp the main points of a document with summaries in Docs
Our new ways of working demand tools that remove the confines of experiences designed for an era of individual work on office desktops. For example, the page breaks and margins in traditional document editor formats—designed to facilitate printing of physical documents—can make it difficult to collaborate on content elements that extend across a page. To address this, we’re launching pageless format in Docs, which lets you remove the boundaries of a page to create a surface that expands to the device or screen you’re using. With so many employees moving to hybrid work, with less need to print, pageless format makes it easier for teams to collaborate on documents with wide tables, large images, or detailed feedback in comments. And if you want to print or convert to PDF, you’ll be able to easily switch back to a paginated view. Pageless format in Docs rolls out today and will be generally available.

Remove the constraints of page boundaries with pageless format in Docs
And because we designed Google Workspace to operate on our industry-leading cloud foundation, collaborating in Google Workspace provides encrypted and secure access to files, helping keep users safe and their information private.
Speed up workflows with interactive building blocks
With smart canvas, we’ve introduced interactive building blocks—like smart chips, templates, and checklists—that open up new, powerful collaboration capabilities. For example, it’s often helpful to see additional rich, context-setting information in a document—like a person’s location, title, and team information, instead of just their name. But, traditionally, finding that extra information has required multiple steps and context switching, like leaving the document to search for the person in a directory tool. With smart canvas, we make it simple to pull rich information directly into your document using @-mentions to insert smart chips for people, files, and meetings. We recently expanded the “@” menu, making it easy to insert additional things like images, tables, and templates. And we’re bringing this capability to a common scenario at work—collaborating with others on an email that will be sent out broadly. The current process is clunky, with collaborators crafting the email in a document editor, then manually porting it over to email. That’s why we’re making it easy to collaborate on an email draft in Docs with the new email draft template. When ready to send, simply click a button to export the content into a draft email in Gmail, with all the relevant fields automatically populated. Email draft templates will be rolling out in the coming weeks.
Similarly, we recently launched a meeting notes template that automatically imports any relevant information from a Calendar meeting invite, including smart chips for attendees and attached files—eliminating the manual steps traditionally required.

Easily import Calendar meeting invite information with the meeting notes template in Docs.
We’ve also launched additional smart chips, or clickable objects that pull relevant information directly into the collaboration canvas, helping you reduce context switching and build richer documents. With the new Maps smart chip, you can easily preview a Google Maps link directly in Docs. When you click on the smart chip, you’ll see a thumbnail with helpful information—like an image of the location in Maps and the address—or click the thumbnail to open a preview in the Docs side panel. We also recently launched people chips in Sheets, to help you quickly view helpful information like a person’s location, job title, and contact information.

Preview Google Maps links directly in Docs with maps smart chips.
Make data-driven decisions quickly
As businesses look to move faster, it’s increasingly important that all employees—not just data analysts—can quickly and easily make data-backed decisions. However, it’s not always easy to know what to analyze or quickly produce error-free results. That’s why we continue to infuse Sheets with intelligence, making it easier and faster for everyone to get insights from data. Last year, we launched formula suggestions, which intelligently recommend formulas and functions to use based on the data you are analyzing, and now, over 3 million formula suggestions are accepted each week. And soon, formula corrections will provide intelligent suggestions to help you troubleshoot formulas, catch errors, and deliver insights from your data faster. Formula corrections will be launching to general availability in the coming weeks.

Speed up analysis and reduce errors with formula corrections in Sheets.
Unlocking people-first collaboration
Supporting new ways of working has become a mandate for organizations across regions and industries—whether it’s for remote, hybrid, in-the-office, or frontline employees. They’re looking to adopt technologies that reduce the friction of people switching between countless tools and tabs to make collaboration happen. With smart canvas, we’re making it easier for people to stay connected where they’re already working together and enrich their collaboration with Google’s industry leading AI. And we’re continuing the vision that began when we first launched Docs and Sheets 16 years ago—to push beyond online documents toward collaborative experiences inspired by the web.
Start transforming collaboration at your organization with smart canvas. Sign up today for a Google Workspace free trial&__utmv=-&__utmk=143946226).